| 来源:科技头条 | 2023-02-08 09:44:23 |
win10应用商店换账号的操作步骤是什么?我们都知道win10系统应用商店有很多程序,安全可靠,同时也赢得了总多用户的喜爱,而不同的用户都有属于自己的win10应用商店换账号,因此我们想借用别人的电脑登录我们的应用商店换账号时就需要切换账号,那么win10应用商店怎么换账号呢?下面就来教大家win10应用商店换账号的操作步骤。
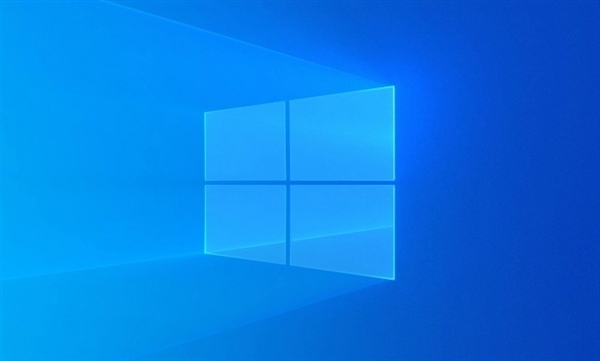
win10应用商店换账号的详细教程:
1、首先,请大家点击Win10系统中的开始菜单图标,打开开始菜单屏幕,在开始菜单屏幕中点击“应用商店”的图标,打开应用商店主界面。
2、进入Windows应用商店之后,点击你需要下载的应用程序,在点击了“安装”按钮之后,就会自动弹出Windows账户的登录页面。
3、在页面中出现的Windows账户的登录页面,我们直接点击如下图所示的按钮,进入Windows账户登录页面。
4、接下来,如果你本来就一个Windows账户的话,可以直接输入账户名称和密码进行登录,如果你还没有Microsoft账户的话,我们还需要重新建立一个账户,那么点击“创建一个”按钮。
5、Windows账户的注册一般是使用邮箱账号注册的,所以你需要提前准备一个邮箱账号才行哦,然后输入你的姓名,点击“下一步”选项。
6、接下来,将是微软账号的联网注册步骤,我们仅仅需要耐心的等待即可,无需过多的干涉。建议大家取消勾选“接收订阅信息”的按钮。
7、接下来是很重要的一步,我们要在弹出的页面中直接点击“只登陆此应用”按钮,因为如果不点击该按钮,就会自动使用Microsoft账户来登录电脑系统,造成本地账户被替换的问题,所以这一步很重要。
8、接下来,系统会要求我们输入邮件中的验证码,因为是账户的首次登陆,需要进行校验,所以这时候先去注册账户的邮箱中找到来自Microsoft发送的邮件,然后输入验证码,点击“验证”按钮。
9、接下来,电子邮件地址校验完毕之后,我们需要输入新注册Microsoft账户的密码,然后点击“登录”按钮即可。在等待几秒钟以后,账户就会登录成功。
10、等到Microsoft账户登录成功以后,我们会在应用商店的个人中心页面看到已经显示了头像,此时我们点击个人中心就可以看到相关设置按钮,那么此时就可以下载应用商店应用啦,同时也不用切换系统登录账户。
责任编辑:techtoutiao